Schemasymbol (Schaltsymbol) erstellen
| SOLIDWORKS | Electrical |
| Modul: | Schematics |
| Gilt für: | Versionsübergreifend |
| Status: | 21.11.2021 |
| Erstellt mit: | SOLIDWORKS 2021 SP5.1 |
Einleitung
Es gibt die Situationen in denen ein eigenes Symbol erstellt oder ein bestehendes Symbol angepasst werden muss. Dabei gilt es einige Punkte zu beachten. Die nachfolgende Anleitung zeigt auf, auf was bei der Erstellung von Schaltschemasymbolen (gilt sinngemäss auch für alle andere Symbole) geachtet werden muss.
Anleitung
Benötigte Informationen vor der Symbolerstellung
Auf welchem Raster basiert die Schemablattvorlage? Diese Information kann wie folgt entnommen werden.
- Projekt, basierend auf Ihren Vorlagen öffnen
- Schemablatt öffnen
- Im Menü Ansicht die Zeichnungsparameter öffnen

Standardmässig wird in SOLIDWORKS Electrical Schematics auf dem 5 mm Raster gezeichnet. Somit sollten alle Anschlusspunkte der Symbole auf diesem Raster liegen. Wenn es mal eng wird, sind auch folgende Teilmengen von 5 als Rasterungen sinnvoll: 2.5 / 1.25 / 0.625
Symbol anlegen
Den Symbol-Manager via Menü Bibliothek starten.
Mittels Neu (1) ein neues, leeres Symbol erfassen. Alternativ kann auch ein bestehendes Symbol angewählt, kopiert (2) und wieder eingefügt (3) werden. 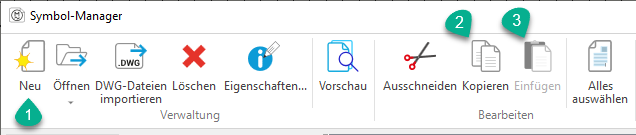
Beim Anlegen einer neuen Datei (1) wird die Eigenschaftenmaske automatisch geöffnet. Beim Kopieren (2 & 3) muss diese manuell aufgerufen werden. Dazu das Symbol wählen und mit RMT auf Eigenschaften klicken. 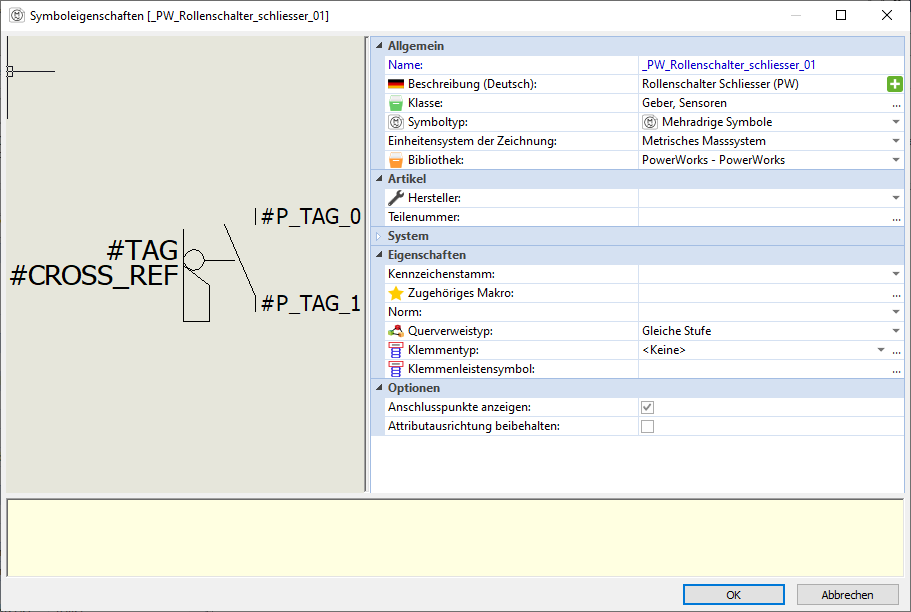
- Name: Diese Bezeichnung muss systemweit eindeutig sein. Verändern Sie nicht die Originaldatei. Diese Änderung kann durch ein Update seitens SOLIDWORKS wieder rückgängig gemacht werden. Wählen Sie eine eindeutige Benennung. Beispielsweise mit dem Kürzel Ihrer Firma: _meineFirma_Rollenschalter_Schliesser_01. Der einführende Unterstrich ist lediglich dafür gedacht, dass "meine" Symbole am Anfang der Liste erscheinen. Mit dem Namen Ihrer Firma wird das Symbol eindeutig und von einem ungewollten Update ausgeschlossen. Die Benennung ist frei wählbar. Am Ende ist ein Zählerwert zu empfehlen. Es können durchaus zwei Symbole mit kleinen Unterschieden, aber gleicher Benennung entstehen.
- Beschreibung: Erweiterte Bezeichnung des Symbols. Wird keine Beschreibung eingegeben, wird in der Symbolliste der Name des Symbols in [ ] verwendet.
- Klasse: Definieren Sie welcher Gruppe/Klasse das Symbol angehört, damit die korrekte BMK-Bezeichnung gemäss der Klassifizierung eingefügt wird.
- Symboltyp: Für „klassische“ Schaltschema wählen Sie mehradrige Symbole. Für die Symbole der Einlinenschaltbilder (Übersichtsschema) wählen Sie Übersichtssymbole. Für Schaltschranksymbole entsprechend Schranklayout-Footprint. Passive Symbole sind als Blöcke zu verstehen. Beim Einfügen in ein Schema erzeugen diese kein Bauteil und können auch keinem zugewiesen werden.
- Einheitensystem:
- Für IEC-Schema: Metrisches Masssystem
- Für ANSI-Schema: Britisches Masssystem
- Bibliothek: Wählen Sie die Bibliothek in welche das Symbol abgelegt werden soll. Es wird empfohlen eine eigene Firmenbibliothek anzulegen. Sehen Sie dazu diesen FAQ Beitrag
- Hersteller / Teilenummer: Wird hier eine Herstellerkomponente definiert, muss nach dem Einfügen des Symbols kein Herstellerteil gewählt werden. Dies ist sehr angenehm, wenn für z.B. eine SPS-Karte immer die gleiche Komponente genutzt wird. Wird das Symbol aber als allgemeines Symbol genutzt - wie eine Sicherung oder Schütz - und gar über unterschiedliche Quellen bezogen, empfiehlt es sich diese Felder nicht zu definieren.
- Kennzeichenstamm: Dies ist die BMK-Bezeichnung (Kennbuchstaben des Betriebsmittelkennzeichens). Wird hier kein Kennbuchstabe definiert, wird jener aus dem Klassifizierungs-Manager übernommen.
- Makro: Wird hier ein Makro definiert, kann dies nach dem Einfügen des Symbols, auf dem Eintrag des Bauteils in der Bauteileliste, über die rechte Maustaste aufgerufen werden.
- Norm: Welcher Norm entspricht das Symbol?
- Querverweistyp: Im Typ kann definiert werden, wie Querverweislisten dargestellt werden. Nachfolgendes Beispiel zeigt die Kontaktliste einer Relais-Spule. Dabei wurde der Typ lokales Hauptsymbol gewählt. Eine Auflistung der Darstellungsmöglichkeiten finden Sie im Schulungshandbuch SOLIDWORKS Electrical Schematics, Lektion 10.
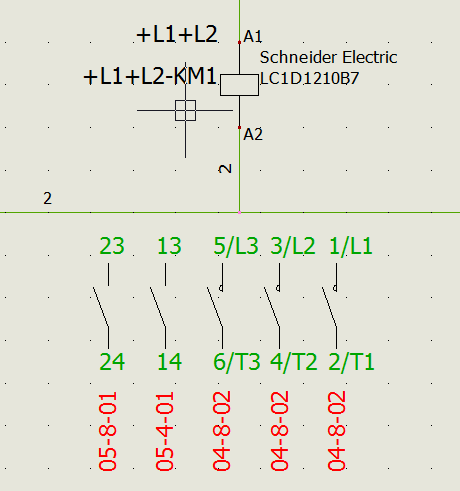
- Anschlusspunkte anzeigen: Ist diese Option aktiv, werden an den Anschlusspunkten der Symbole kleine rote Punkte dargestellt. Die Sichtbarkeit dieser Punkte kann zusätzlich in den Projekteigenschaften gesteuert werden.

- Attributausrichtung beibehalten: Diese Option zeigt Wirkung, sobald das Symbol aus seiner gezeichneten Lage gedreht wird. Das nachfolgend dargestellte Symbol wurde in senkrechter Ausrichtung gezeichnet.
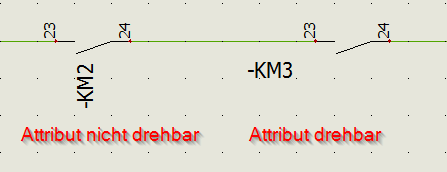
Symbol zeichnen
Symbol Einstellungen: Achten Sie darauf, dass der Rasterfang des Symbols jenem der Zeichenblätter entspricht. Standardmässig ist dies in SOLIDWORKS Electrical Schematics 5 mm. Einzustellen in den eingangs erwähnten Parametern.
Symbol Zeichnen: Verwenden Sie zum Zeichnen des Symbols die Schnapp-, Gitter- und Objektfangfunktionen in der unteren rechten Ecke.
Erstellen Sie das Symbol für IEC Schemas in senkrechter Ausführung, so wie sie auf dem Blatt normalerweise zu liegen kommen. Achten Sie beim Erstellen des Symbols zudem darauf, dass die Schaltkreise (Circuits) vorzugsweise im Rasterabstand erstellen. In diesem Beispiel ist der Abstand 5 mm. Die Bemassung ist nicht notwendig, diese dient hier lediglich der Visualisierung.
Einfügepunkt: Der Einfügepunkt ist jener Punkt, an welchem das Symbol während des Einfügens an der Maus hängt. Oft am Anschluss #1 eingefügt.
Schaltkreis: Fügen Sie eine passende Anzahl an Schaltkreisen ein. Achten Sie bei der Definition des Schaltkreiskreistyps darauf, dass dieser sinnvoll und korrespondierend zu den Herstellerteilen gewählt wird.
Wurden die Schaltkreise definiert, können die Anschlusspunkte der Grafik hinzugefügt werden. Gehen Sie beim Einfügen in folgender Reihenfolge vor:
- Schaltkreis 0 (Pfeile rot)
- 0: Eingangs-Pin
- 1: Ausgangs-Pin
- Schaltkreis 1 (Pfeile grün)
- 2: Eingangs-Pin
- 3: Ausgangs-Pin
- usw
Einfügen der Anschlusspunkte via rechter Maustaste auf dem entsprechenden Schaltkreis.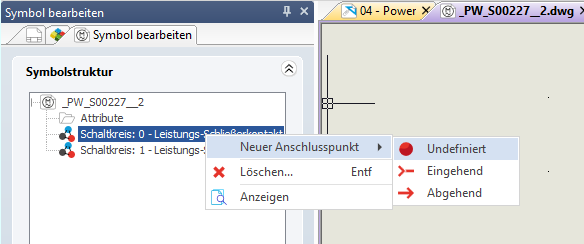
Undefiniert: In den meisten Fällen wird undefiniert verwendet.
Eingehend/Abgehend: Dieser Schaltkreistyp wird für Abbruchstellen (Urspungs-Ziel-Pfeile) und bei SPS-Karten genutzt.
Der einzufügende Anschlusspunkt kann via RMT um seine eigene Achse gedreht und ausgerichtet werden. Der fette Punkt zeigt die Seite an, aus welcher die Ader zum Symbol verläuft resp. weggeführt wird.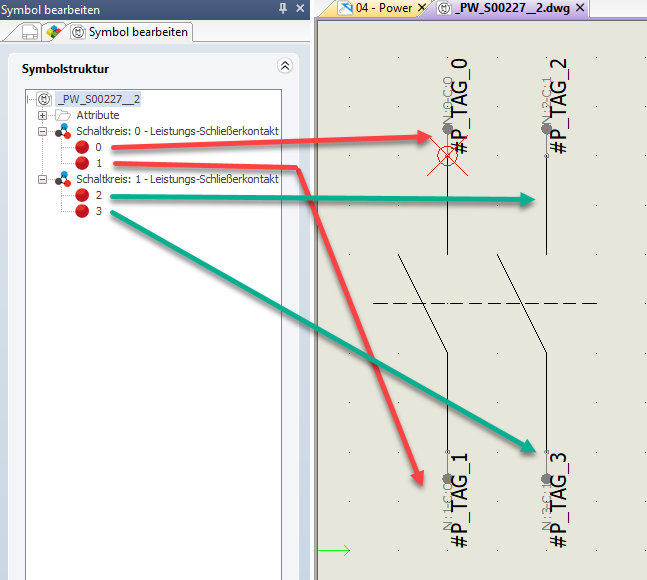
Bzw. 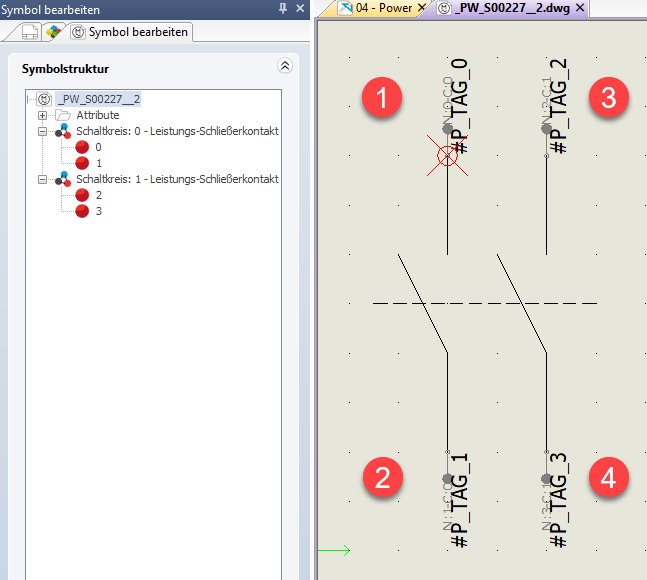
Attribute: Sobald das Symbol erstellt wurde, müssen noch die Attribute mit den darzustellenden Hinweisen ergänzt werden.
Verwende Sie dazu den Befehl Attribute einfügen. In dem Manager in blau dargestellte Attribute sind im Symbol bereits eingefügt worden. 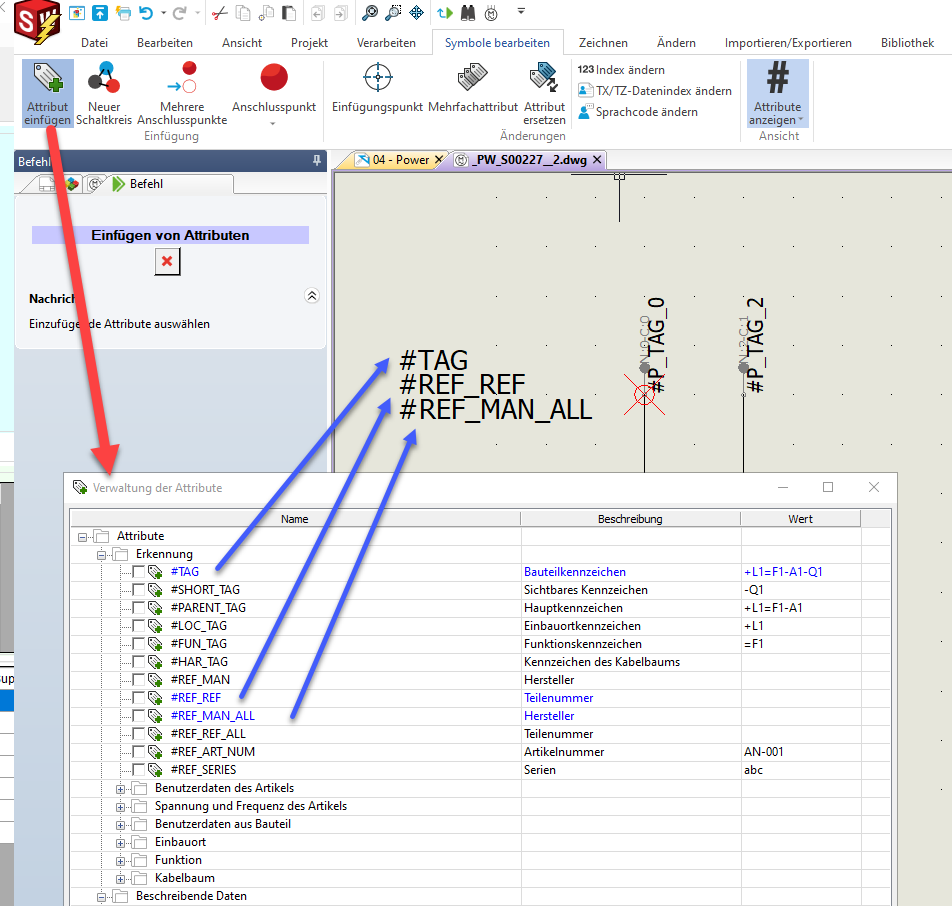
Alle Attribute können in ihrer Textgrösse und Ausrichtung individuell gestaltet werden.
Speichern Sie Ihr Symbol und testen Sie es.
Tags: Electrical